|
#1
|
|||
|
|||
|
Mac Canon Conversion Software-Convert/Edit Canon EOS 500D/T1i MOV to AIC MOV for iMovie
Summer is coming... a time when millions of families head to the sun, sand, and surf. And along with the sunscreen, water and towels most will tote along their cameras to capture the sun-filled memories of children splashing in waves or building monster sand castles. Many shutterbugs readily whip out their camera in the heat of the moment and record it. A few days ago, I just took all family shootings produced by the lovely Canon EOS 500D (also called Canon Rebel T1i) in last summer and wanted to arrange them by cutting unwanted parts and merging them into one, in order to free up disk space for the upcoming summer videos. But I found iMovie 8 on my Mac can not support these H.264 MOV footages, let alone edit them.  Then I went to an apple forum and there were a lot of choices to convert. Complicated and slow ones. But someone said about the Aunsoft Video Converter for Mac, I tried and finally convert my Canon 500D/T1i footages to AIC MOV for iMovie successfully. For I heard that there are few tools in the market support canon EOS MOV videos, now I found one and certainly needed share it with all Canon EOS camera users. Following I will show you how to use this software by taking Canon 500D/T1i MOV to AIC MOV for iMovie conversion as an example. For the preparation of this conversion, connect your Canon 500D/T1i MOV to iMac or Macbook and transfer MOV video files into hard drive. Step 1: Load Canon 500D/T1i MOV video files into this program. Specify the right video files and drag MOV video file into this software and another way to import video files is clicking “Add” button. Hints: Batch video files are allowed to be imported,therefore joining several video files into big one is supported by ticking the checkbox of “Merge into one file” under the preview window. Step 2: Choose AIC MOV as output video format and specify the destination folder. Click “Format” icon and select “Apple Intermediate Codec (*.mov)” for “iMovie” section as the exported video format. What’s more, you are free to choose the folder where you want to put converted MOV file by clicking the “Output” icon.  Step 3: Edit Canon 500D/T1i MOV video files.(Optional) Click the big button “Editor” and another interface comes out for you to perfect video files. As it shows, some editing options are provided, and there you are free to crop unwanted video parts, trim video lenghth and add interesting video to original one. Step 4: Start this Canon 500D/T1i Video to iMovie AIC Conversion. Click the button “Convert”, this conversion will begin immediately. And after a few minutes, Canon 500D/T1i MOV files are ready for you to play and edit on iMovie 8/9/11. Hope this Mac Canon 500D/T1i MOV to AIC MOV Converter becomes your ideal assistant in your digital life. |
|
#2
|
|||
|
|||
|
How to convert MXF to MPG with MXF to MPG Converter for Mac?
MXF is a "container" or "wrapper" format which supports a number of different streams of coded "essence", encoded with any of a variety of codecs. Some people may get some MXF files or MXF videos on their Macbook or iMac, they will be annoyed that the MXF files is not comportible with many Mac softwares. So they want to convert MXF to MPG on Mac? But how to convert MXF to MPG for further editing or playing is the key. MXF to MPG Converter for Mac users is designed for people to convert MXF file to MPG on Mac. With MXF to MPG Converter for Mac, converting MXF to MPG is not a problem any more. You can use it convert MXF to other video format such as MOV, MP4, WMV, AVI, FLV, 3GP etc on Mac. After converting MXF to MPG, you can enjoy MXF files on digital players. Now, follow the guide to convert MXF to MPG on Mac. Step 1. Add MXF files into this MXF to MPG Converter for Mac 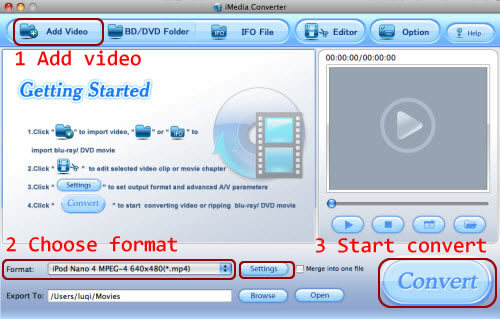 After downloading and running this program, click "Add" button to load the MXF files into the MXF to MPG Converter. Step 2. Select output format You can click on the “Format” bar, follow the list, you can choose the video format ".mpg", then click the “Browse” button next to “Export to” field and specify an output folder to save converted files. Click “Choose” to confirm. Step 3. Start convert Before converting MXF to MPG on Mac, you can set video and audio bit rate, frame rate, channels, etc to make your videos different from others. All things are ready, you click "Convert" button to convert MXF to MP4 on Mac. |
|
#3
|
|||
|
|||
|
Rip/Convert BD/DVD to Motorola Atrix 4G with Blu-ray/DVD Ripper for Atrix 4G Ultimate
Motorola claims that the Motorola Atrix 4G is the world's most powerful smartphone. The phone packs a dual-core Nvidia Tegra 2 processor running at GHz. A full Gigabyte of RAM backs up the system. The display is a large 4-inch touchscreen, running at qHD resolution. That's a quarter Full HD (1920 by 1080), for a resolution of 960 by 540 pixels. That comes up 120 line short of the resolution on Apple's iPhone 4, which has a 960 by 640 pixel display. Motorola Atrix 4G can be used as a great media player, which support AAC, H.264, MP3, MPEG-4, WMA9, eAAC+, AMR NB, AAC+ in a better way. However, a lot of people want to know is it possible to put Blu-ray/DVD on Motorola Atrix 4G & watch their own Blu-ray movies on Motorola Atrix 4G since there is no build in Blu-ray ROM? Sure, it possible and easy. Here, I will show you how to convert 1080p, 1080i Blu-ray movies to iPad and put Blu-ray/DVD on Motorola Atrix 4G with only 3 steps. Step1: Download Aunsoft Blu-ray/DVD Ripper Ultimate. (For Mac: BD iMedia Converter for Mac) Go to download Aunsoft Blu-ray/DVD to Motorola Atrix 4G converter. Install it and then run it. Step2: Convert Blu-ray/DVD to Motorola Atrix 4G in a second. Just inserting your favorite Blu-ray movies on the Blu-ray/DVD ROM and click "BD/DVD Folder" tab and import the Blu-ray movie to Blu-ray/DVD to Motorola Atrix 4G converter (The protected Blu-ray/DVD disc could be decrypted when you load the Blu-ray to the program). You can select subtitle/audio track you desired for conversion, and the subtitle will be hard-burned to the output video for Motorola Atrix 4G. Then, click the "Format" option, and choose Android > Motorola Droid (X) H.264 Video(*.mp4) as output format. Even though it is the profile for Droid X, it also works for Motorola Atrix 4G. Or you can select HD Video > H.264 HD Video (*.mp4) for Motorola Atrix 4G and keep 1080p resolution.  Tip: You can click Settings to adjust video/audio codec, video size, video/audio bitrate, audio channels, etc for better quality. You can custom the profile if you wish to. Step3: Put Blu-ray/DVD movie to Motorola Atrix 4G. Connect your Motorola Atrix 4G to Mac and sync the converted Blu-ray/DVD video to your Motorola Atrix 4G. Now, you can watch your favorite Blu-ray/DVD movie on your Motorola Atrix 4G. That it, with only 3 steps you can convert any Blu-ray/DVD movie to Motorola Atrix 4G supported video formats and transfer it to your Motorola Atrix 4G. It's easy enough for everyone. Enjoy watching Blu-ray/DVD movies with your Motorola Atrix 4G anytime and anywhere. |
 |
«
Previous Thread
|
Next Thread
»
| Thread Tools | |
| Display Modes | |
|
|
|
All times are GMT +1. The time now is 05:59 AM.
|






 Linear Mode
Linear Mode

